The Character Map utility is free on all Windows machines and can be used to copy and paste accented letters and other foreign language characters characters into any Windows application. The Character Map is similar to the Insert Symbol tool found in some Windows applications such as Microsoft Word.
To open the Character Map utility:
- Click on the Start (Windows Icon) menu in the lower left, then select All Programs.
Note: The CharMap is an application that can be found by search for applications
Start Menu icon for Windows 7 - Select Programs » Accessories » System Tools » Character Map.
TIP: If you use the Character Map a lot, you may want to make a Shortcut (alias) to it on your Desktop or add it to your Start menu. - A window should open which displays a series of characters in a grid as in the images below.
In Windows 7: Click Start, point to All Programs, point to Accessories, point to System Tools, and then click Character Map. Characters are grouped by font. Click the fonts list to choose a set of characters. To select a character, click the character, click Select, click the right mouse button in your document where you want the character, and then click Paste. Common symbol character codes. For more character symbols, see the Character Map installed on your computer, ASCII.
Character Map in Different Versions of Windows
Windows 7
Windows 7 Character Map. The Vista Character Map has a similar appearance.
Windows 8
- Trusted Windows (PC) download Character Map 2.9. Virus-free and 100% clean download. Get Character Map alternative downloads.
- The solution is simple to create Character Map Desktop-Shortcut to insert a special character into a document in Windows 7 or 8.1, and Windows 10! Please run the Charmap via Windows Run Dialog Windows+Logo+R and enter the command charmap or charmap.exe.
Windows 8 Character Map
Windows XP
Windows XP Character Map
In the Character Map
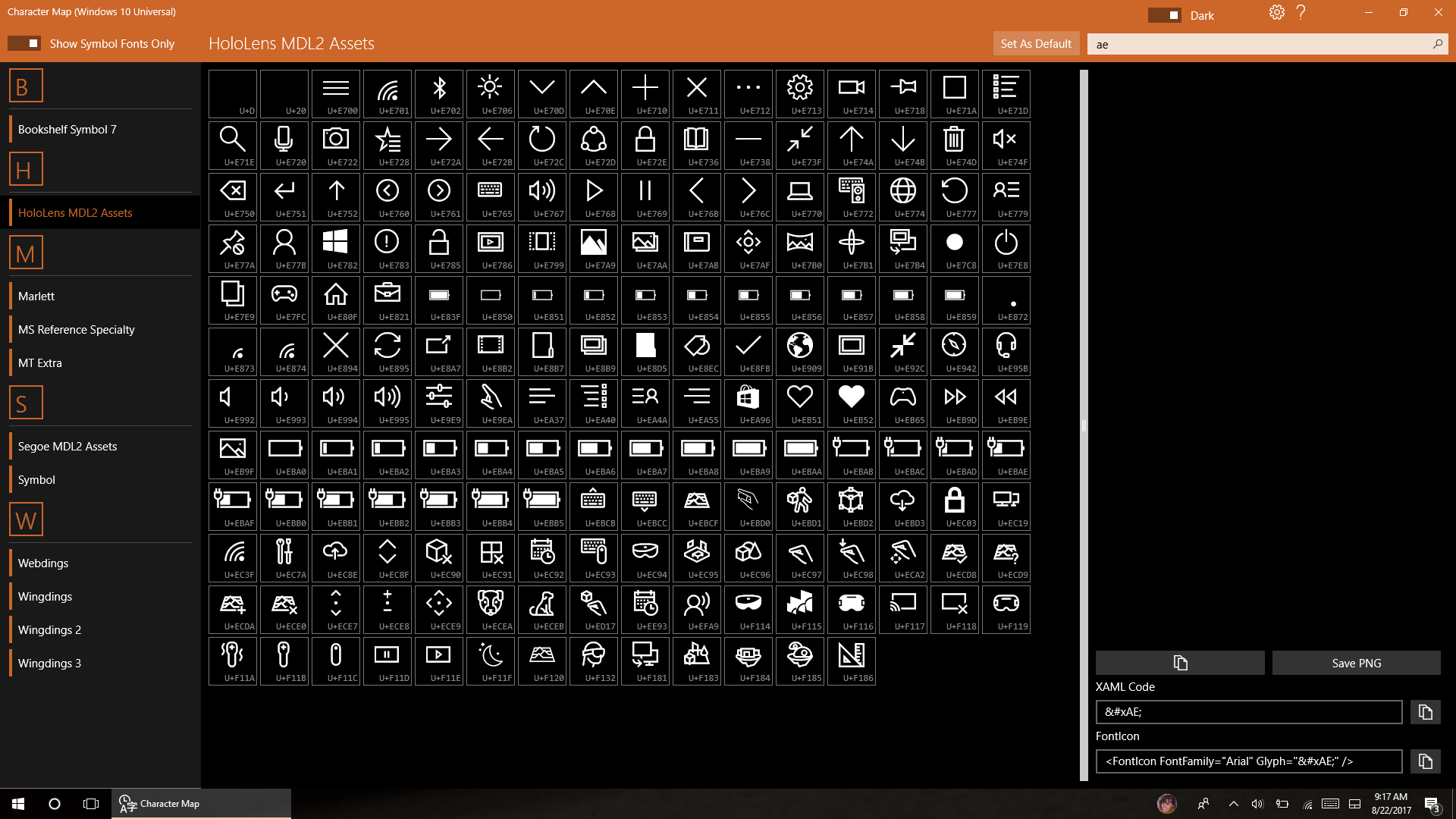
- Make sure that the Font from the dropdown list matches that of the document you are creating. If you doing some other function, such as filling out a Web form, select Times New Roman as the Font.
- Look in the grid for the symbol you want. If necessary, use the scroll bars on the right to view more characters.
NOTE: Many Windows fonts include Cyrillic and Greek letters by default. For other scripts, use Arial Unicode or some other appropriate font. - If the character you want is not in the grid, change the font to Arial Unicode MS, Tahoma, Times New Roman,
or some other appropriate font. - To narrow selection by Unicode block, check the Advanced View at the bottom to reveal additional menus. In the Group By menu, select a Unicode Subrange to open a pop-up. Click the block to see available characters in that font.
Windows 7/Vista Character Map with Advanced options visible. - Double-click on any character you wish to insert then click the Select button to make it appear in the Characters to Copy field. You can Select more than one character at this time.
- Highlight one or more of the characters in the Characters to Copy field you wish to insert then click the Copy button.
Windows 7 Character Map Software
Character Map with “Select” and “Copy” buttons highlighted.

Pasting Symbol in Document
- Minimize from the Character Map window, and open or switch to the application window in which you wish to insert the character.
- Position your cursor in the location you wish to insert the character.
- Under the Edit Menu, choose Paste (or use the keyboard shortcut Control+V). The character should appear.
- If necessary, change the font of the inserted character to the one selected in the Character Map.
Links
Character Map In Windows 7
The solution is simple to create Character Map Desktop-Shortcut to insert a special character into a document in Windows 7 or 8.1, and Windows 10!Please run the Charmap via Windows Run Dialog [Windows+Logo]+[R] and enter the command charmap or charmap.exe (... see Image-1 Arrow-1) See also: ... insert symbols from unicode character set in Facebook!
And now open the File Location Character Map (Full-Path of charmap.exe) via Windows-Task-Manager! Click (select) in the Tab-Strip the Tab 'Processes' and select the charmap.exe. Via a right click open the Context-Menu and 'Open File Location' (... see Image-2) You can also directly open the file location in C:WindowsSystem32 In the folder C:WindowsSystem32 click on the charmap.exe via right mouse and select send to and Desktop (Create Shortcut)
A special character in Windows 7/10 or 8.1 is a character that can't be found on your keyboard. You can insert special characters by using Character Map or by pressing a combination of keys on your Windows keyboard. Unicode categories are used to group similar types of characters available in a font. In Windows 7/10 or 8.1 for example, the Currency Unicode category groups all of the currency symbols available for a font. FAQ 109: Updated on: 17 July 2019 22:28 |