Windows Calculator Receives Graphing Mode for Windows 10 Version 2004 A new tool is being introduced on the Windows Calculator for Windows 10. Microsoft is rolling out a Graphing Mode for the.
The Calculator app for Windows 10 is a touch-friendly version of the desktop calculator in previous versions of Windows.
You can open multiple calculators at the same time in resizable windows on the desktop and switch between Standard, Scientific, Programmer, Date calculation, and Converter modes.
- Microsoft open sourced Windows Calculator under a MIT License in March 2019 and released the source code as well as required tools on the company's GitHub project hosting site. The MIT license allows third-parties to use, modify, distribute, and even sell the open sourced product released under the license.
- Windows Calculator is a pre-installed application that is available on each Windows desktop computers and laptops. It comes with a set of pre-installed default apps, including Windows Store, 3D Builder, Maps, Camera, Calendar, Calculator, Microsoft Edge, Groove Music, and some others.
To get started, select the Start button, and then select Calculator in the list of apps.
Select the Open Navigation button to switch modes. Use Standard mode for basic math, Scientific for advanced calculations, Programmer for binary code, Date calculation for working with dates, and options under Converter for converting units of measurement.
The calculator can help you calculate dates, convert currency, and if you're using the Standard mode, you can keep the calculator window on top of other windows.
For an extremely simple app like Calculator, it would be a very unusual occurrence when it doesn’t work. You would be surprised to find out that Calculator not working on Windows 10 is a very common issue. Many users have been reporting the Windows 10 Calculator not working issue. The Windows 10 Calculator crash instances reported by users are that the Calculator wouldn’t open at all, or the Calculator would crash as soon as it opens. Some users also reported that other default Windows 10 apps, such as Calendar, Text Editor, etc. were not opening or working along with Calculator.
There could be several reasons behind Windows 10 Calculator not working. A calculator that’s not up to date, missing or error-laden Registry and System files, and User Account conflict are some of the reasons for Windows 10 Calculator not to work.
How To Fix Windows 10 Calculator Not Working
As there are several reasons that may cause the Calculator not to work in Windows 10, there is not any specific solution to this error. But, there are solutions that worked most for the users, and there are some that worked for a few. Give the following methods a try in the order they are mentioned. And do not forget to mention below in the comments which one worked for you to fix Windows 1o Calculator not working issue.
#1 – Reset Calculator
The first thing that you should do after you get the Windows 10 Calculator Not Working issue on your PC is to reset the Calculator app. It is a very simple process to carry out and barely takes any time. This method has been found to solve the issue for many of the complaining users. Follow these steps to reset the Calculator app:
Reinstall Microsoft Calculator Windows 10
Step 1: Press the Start button to open the Start menu. From the Start menu, click on the Settings option.
Step 2: The Settings window will open. Here, find and click on the Apps option.
Step 3: You will see a list of Windows 10 apps installed on your PC. Find the Calculator option and click on it. After clicking, you will find Advanced options there, open it.
Step 4: When the Advanced options window of Calculator opens, you will have to click on the Reset button. Once you do that, you will be prompted by a confirmation dialog box; click on Reset again there.
Resetting your Calculator app would most probably solve your issue. If this doesn’t fix the Calculator not working issue, try the next method.
#2 – Reinstall Calculator
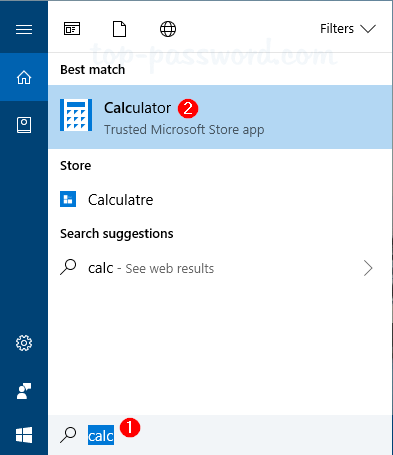
Reinstalling Calculator is something you should consider if the above two methods didn’t work for you. The way to reinstall Calculator to fix Windows 10 Calculator not working is not a conventional one though. Other in-built Microsoft apps may have a direct uninstallation option, but Calculator doesn’t. You can carry out this process in Windows PowerShell. First, you will have to uninstall the Calculator, then install it on your PC. Follow these steps:
Step 1: Open the Start menu, then search for PowerShell by typing “Powershell“. Now, right click on the Windows PowerShell option from the search result, then click Run as Administrator from the right-click menu.
Step 2: Now, enter the following piece of command in PowerShell and press Enter:
Running this command will re-register Windows Calculator on your PC.
Microsoft Calculator Windows 10 Install
This may take some time, so wait until the process is complete. Once done, go check if you have the Calculator app back on your PC. When found, simply run the Calculator and see if it’s working.
Alternative Step 3: If you do not want to re-install Calculator through Windows PowerShell, there’s another way. As mentioned in Step 1 and Step 2 of Method #2, open the Microsoft App Store, find Calculator, and you will get the option to install Calculator from there. It’s as simple as that.
If reinstalling Calculator didn’t fix the Windows 10 Calculator not working issue on your PC, try the next method.
#4 – Create New User Account to fix Calculator Not Working in Windows 10
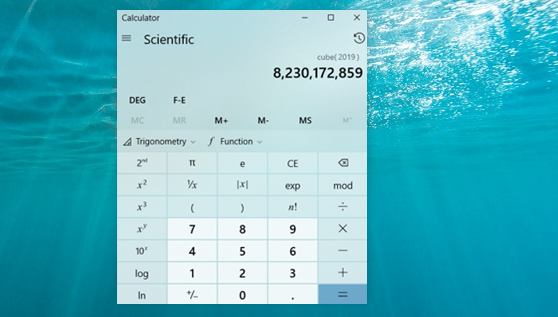
If you are using the Calculator app for the first time, and it is not working in Windows 10, then there could possibly be a UAC or User Access Control restriction on your PC. The best way to deal with this issue is by creating an identical User ID as of yours. To create a new user account, follow these steps:
Step 1: Go to the Start menu by clicking on the Start button. In the Start search bar, type add user, then from the search result, click on the Add, edit, or remove other people option.
Step 2: This will open a new window. Here, under the Family & other people section, click on the Add someone else to this PC option.
Step 3: Now, from the next screen, you need to click on the I don’t have this person’s sign-in information option.
Step 4: In the next screen, select the Add a user without a Microsoft account option.
Step 5: In this step, you will be required to add a new username, password, and a password hint. Add all those information and click on the Next button.
Step 6: Once your account is created, log in with the new account. You can do so easily by clicking on this very button in the Start menu, as shown in the image below, then by selecting the new user ID.
Once you are logged in with your new ID, try to access the Calculator and see if you are still unable to open Calculator in Windows 10. If so, try running the scans that are mentioned below.
#5 – Run SFC Scan To Fix Windows 10 Calculator Not Working

If none of the above methods were able to run the Calculator, then there’s a possibility that there is some error with the System Files on your computer. Running an SFC scan will scan system files for a faulty file, and when found, it will fix the errors for you. Follow these steps to run an SFC scan:
Step 1: Press Windows + X keys at a time on your keyboard to open Win+X menu. From the menu, select the Command Prompt (Admin) option to run Command Prompt in Admin mode. You will be prompted by a dialog box to allow Windows 10 to open Command Prompt; click on Yes.
Step 2: In the Command Prompt window, type the following command and press Enter to run it:
Let the SFC scan run till it is complete. The overall scan may take some time to complete, so be patient and do not interrupt the scan. Once the scan is complete, you will have to restart your PC. After the restart, try to run the Calculator app. If you are still unable to open Calculator, try running the next scan.
#6 – Run DISM Scan
It may happen that SFC scan was unable to fix some corrupt files. This is when DISM or Deployment Image & Servicing Management Scan comes into the picture. It fixes the corrupt files that were responsible for an incomplete SFC scan. To run a DISM scan, follow the Step 1 from the above-mentioned SFC Scan method.
After that, type the following command in Command Prompt and press Enter key:
Let the scan run without any interruption till the time it is complete. When the scan is complete, run the SFC scan again as mentioned in Method #5. Let the SFC scan complete.
Restart your PC when done with these processes, then try to access the Calculator. This didn’t fix Windows 10 Calculator not working issue? Give the next method a try.
#7 – Update Windows 10
One of the reasons why you would be unable to open Calculator in Windows 10 is because your Windows is not up to date. In this method, we are going to update Windows and see if the Calculator works. To check for Windows update and complete the update, follow these steps:
Step 1: Open the Start menu. In the menu, look for the Settings option, and click on it when found to open the Settings window.
Step 2: You will see an Update and Security option in the Settings window. Select it.
Step 3: Here in the Update & Security window, you will have to go to the Windows Update section. Under the Windows Update section, click on the Check For Updates button. Your PC will now begin the search if any new Windows update is available. If there’s an update available, you will need to follow the update wizard to complete the Windows 10 update.
Once the Windows update is complete, your PC will restart. After the restart, check with your Calculator if it is working now. If this didn’t fix the Windows 10 Calculator not opening issue, we have one more method for you to try.
#8 – End RuntimeBroker.exe Process
At times, an application may not start only because the already running background processes are not letting it to. You can try to end the process named RuntimeBroker.exe and then try to open the Calculator app. In order to end this very process, follow these steps mentioned below:
Step 1: Open Task Manager on your PC. For this, you can simply press Ctrl + Shift + Esc keys on your keyboard at a time.
Step 2: In the Task Manager, you will find a list of tasks running on your PC. From the list, find out the RuntimeBroker process and make a right click on it. From the right-click menu, click on the End process option.
This will end the RuntimeBroker.exe process on your PC. Now, try to open your Calculator again.
Update Calculator to fix Windows 10 Calculator Not Working Issue
If the Calculator reset was not able to solve the issue, you can quickly check if an update for the Calculator app is available. If yes, update it to see if you are able to fix the issue. To update the Calculator app, follow these steps:
Step 1: Click open the Start menu by clicking on the Start button, or by pressing the Windows key on your keyboard. In the Start menu, click on the Store tile to open Microsoft App Store.
Step 2: In the Store, use the search bar to find the Windows Calculator app page by typing “Calculator“. Open the app page.
If the Calculator app on your PC is not up to date, you will find an Update button. Click on it and recheck if you are still unable to open Calculator in Windows 10.
In case you didn’t find the Update option or your issue was not solved, try out Method #3.
Finally,
If none of the methods mentioned above solved the Windows 10 Calculator not working issue, then, it is suggested that you should probably leave it as is. It is not a pressing issue, and installing a third party calculator software will work equally fine for you. I’d recommend that you use Google’s calculator for easy and quick access. You just need to search for Calculator in Google search and a Calculator shall open in your browser.