This is a step by step guide for installing Windows 95 in VirtualBox.
- Windows 95 Bootable Iso Virtualbox
- Windows 95 Iso For Virtualbox
- Download Windows 95 Iso For Virtualbox
- Windows 95 Iso File For Virtualbox
- Windows 95 Download Iso For Virtualbox
Requirements:
To add the Win 95 ISO image to the VM, click the Right button / Settings on the virtual machine. In the settings screen that opens, click Storage in the left pane, then click Empty. In the right panel, click on the CD/DVD symbol, then click the Choose Virtual Optical Disk File option. Windows 95 Floppy Boot Disk Image is the original Windows 95 boot disks for Windows 95 and 95B with IDE CDrom drivers included.
- A working installation of VirtualBox. You can download and install it for free from https://www.virtualbox.org/wiki/Downloads
- A Windows 95 Operating System CD with a valid license key
- A Windows 95 Bootdisk. You can download it from here: https://www.allbootdisks.com/download/95.html
- SciTech Display Doctor v7.0 beta which you can download from here: https://scitechdd.wordpress.com/
Procedure:
A. Creating our Windows 95 Virtual Machine
Step 1: Open VirtualBox and create a new machine by navigatomg to Machine and selecting the ‘New’ Option.
Step 2: Type in a name for your VirtualMachine, select a location for the machine files, select ‘Microsoft Windows’ as the type of the machine and Windows 95 as the version from the drop-down lista dn click on Next.
Step 3: Select the amount of memory (RAM) available for the machine and click on Next. This can be anywhere from 8MB RAM to 512 RAM. The recommended memory size is 64MB.
Step 4: Create a virtual hard disk for Windows 95. You can selecet VDI (VirtualBox Type), dynamically alocated (hard disk image will grow in size only when needed) and a 2GB filesize which is the maximum that Windows 95 will support.
Step 5: The machine is now ready but we will need to mount the Windows 95 installation CD-ROM and the Windows 95 bootdisk in order to be able to start the machine and proceed with the installation. In order to mount the media, right-click on the machine and select ‘Settings’ and navigate to the ‘Storage’ settings
Step 6: From the Storage settings mount the Windows 95 bootdisk on the Floppy Drive and the Windows 95 Operating System CD-ROM or image to the CD-ROM drive and select OK.
B. Formatting the Hard Disk and copying the installation files
Step 7: We are now ready to start our machine by either double clicking on it, or selecting it and choosing the Start option. You will be greeted with a black DOS terminal screen waiting for your input. Do not freak out. There are a number of things we will need to do before we install Windows 95.
Step 8: We need to configure our hard-disk using fdisk in order to be able to install Windows 95. Type the ‘fdisk’ command (without the quotes) and hit Enter. From FDisk select the 1st option, to Create DOS partition by typing 1 and clicking ‘Enter’.
Select ‘1’ again to create a Primary DOS partition
And then select ‘Y’ (Yes) to utilize the maximum available size of our hard disk for this partition. If all goes well a message will appear telling you to restart your machine before using the partition.
Step 9: Now in order restart our machine we need to select the ‘Reset’ option from the Machine Dropdown Toolbar.
Step 10: Before proceeding with the Windows 95 installation we need to format our newly created partition, create a directory for the Windows 95 setup files, copy them over from the CD and then run the setup executable file.
In order to do that we are going to run a few DOS commands one by one starting with ‘format c:’ and pressing Enter. Select ‘Y’ to proceed and leave blank the volume label.
Now to copy the Windows 95 setup files we need to type the following commands.
Select the C: drive where Windows 95 will be installed: C: (press enter)
Create a new directory for the setup files: mkdir WIN95 (press enter)
Copy over the Windows 95 Setup files from the installation CD to the C drive: copy R:WIN95*.* C:WIN95 (press enter)
Once the copying finishes we will enter the WIN95 directory: CD WIN95 (press enter)
And run the installation: SETUP.EXE (press enter) and then press enter again to start the process.
C. Installing Windows
Step 11: We are now on our way to installing our operation system. All we need to do is follow the onscreen instructions to proceed and finalise the installation process.
Press the ‘Continue’ button to start the setup process.
Accept the Microsoft Software License Agreement by clicking ‘Yes’.
Proceed with the first step which will collect information regarding your system by pressing ‘Next’.
Select the default Windows Setup directory and click ‘Next’.
For a ‘Typical’ Windows 95 setup we can use the ‘Typical’ selected option and click on ‘Next’.
Type in your product identification code before proceeding to the next step.
Type in your Name and Company name (if any) and proceed to the next step.
Make sure to select both the ‘Network Adapter’ and ‘Sound, Midi, or Video Capture Card’ options in order for Windows to install them and proceed to the next step.
The setup will spend a few minutes analyzing your computer before proceeding with the next step.
Once the analysis is done, the setup will ask if you would like to install three additional Windows tools; Microsoft Network, Microsoft Mail and Microsoft Fax. We can safely ignore these and proceed with the next step.
Afterwards the installation will prompt you if you would like to install the most common Windows Components or if you would like to choose the components to install. We can leave the recommended option selected and proceed to the next step.
In order to identify your computer on the nextwork you can type a computer name, a workgroup name and a computer description before proceeding. You can type anything for these before proceeding.
The setup can also create a startup disk for you in case there are issues when we start up Windows. No need to create this at this stage. We can proceed with the next step.
Now we are ready to begin copying the Windows 95 files to our hard drive.
The installation process will begin and inform you once its done. Given that we have much faster hard drives these days and have supplied amble RAM to our machine this would only take a few minutes.
Once the process is done click on Finish to finish with the setup.
If you recall we still have our Windows 95 bootdisk mounted on our floppy drive. In order to avoid booting back into the initial Dos Prompt we will need to remove the floppy disk by selecting the remove disk option from the Devices toolbar.
The virtual machine will then restart and boot into Windows 95 where it will prompt you to create a Username and Password for your machine.
Before completing the setup process it will request you to select the correct timezone and then setup a Printer for the machine.
Once you select the timezone you can simply cancel the Add Printer Wizard.
The installation will then perform one final restart and boot you into your fresh Windows 95 installation. Congratulations for making it this far.
D. Configuring Windows
Our Windows 95 installation is ready and we can use normally, however if you dive into the display settings you will notice that the color palette is set at 16 colors and the resolution is stuck at 620 x 480 pixels. If we intend to use our Windows installation for applications and games we will need to install the necessary graphics drivers to fix this.
SciTech Display Doctor is a generic display driver for Windows 95 which is supported by VirtualBox and allows you to run Windows 95 with 32-bit colors and 1600×1200 resolution.
Step 12: Mount the downloaded SciTech Display Doctor cd-rom image and install it from Windows 95. Follow the installation instructions and then continue to restart the machine. When SciTech closed down they released free registration numbers for their then-current software, the beta application was not included but you can use the registration information provided on the SciTech download website to register the application.
Step 13: In order to select the installed driver we need to Right Click on the desktop and select the ‘Properties’ option to open the Display Properties, go to the Settings Tab and click on the ‘Change Display Type’ option.
Step 14: From here we will need to change the Adapter Type to ‘SciTech Display Doctor 7.0’ and the Monitor Type to ‘Super VGA 1600×1200’.
When you select the Adapter Type it will request the SciTech Display drivers. You can find these in C:Program FilesSciTechDisk
Proceed with a Windows restart. If at any point Windows is stuck restarting you can proceed to restart the machine from the VirtualBox toolbar as we did earlier.
Once your machine is restarted you will be able to Right Click on the desktop and select the ‘Properties’ option to open the Display Properties and select the 32bit color depth and change the resolution (Desktop Area) of your Windows95.
Congratulations your Windows 95 installtion is now ready.
E. Additional Information
Remove Network Password Prompt
You can remove the Network Password Prompt when logging into Windows by navigating to Control Panel -> Network and selecting the ‘Windows Logon’ option from the ‘Primary Network Logon’ dropdown box.
Stop SciTech Display Doctor from opening on start-up
To stop SciTech Display Doctor from opening up everytime you open Windows, open regedit from the Start->Run Menu, navigate to
HKEY_LOCAL_MACHINESOFTWAREMicrosoftWindowsCurrentVersionRun
and delete the registry entry
“Check for SDD updates”=”C:Program FilesSciTech Display Doctorsddboot.exe”
VirtualBox ImagesUmairWe offer open-source (Linux/Unix) virtual machines (VDIs) for VirtualBox, we install and make them ready-to-use VirtualBox images for you. From here you can download and attach the VDI image to your VirtualBox and use it. We offer images for both architectures 32bit and 64bit, you can download for free for both architectures. At the moment we have plans to offer you 30+ Linux/Unix distributions, we may add more to our list in near future, you can also send us suggestions if we are missing any popular distribution from our list. You can check FAQs for Credentials(Username & Password) for VDI images. Here you can follow the guide how to attach/configure VDI image with VirtualBox. We do not install ‘Guest Additions’ in the OS or add any kind of stuff, read our privacy policy.
VirtualBox is the most easiest way to run secondary OS on your primary operating system, If your hardware doesn’t allow you to install any other operating system then VirtualBox comes in hand. It is a free and powerful x86 and AMD64/Intel64 virtualization product available for most of the operating systems such as Linux, Microsoft Windows, Mac OS X, Solaris and ported version for FreeBSD. Read wiki about VirtualBox.
You can follow our blog for new images we release for VirtualBox.
Download VDI images for VirtualBox:
Download VirtualBox (VDI) image, Visit Official Website
Download VirtualBox (VDI) image, Visit Official Website
Download VirtualBox (VDI) image, Visit Official Website
Download VirtualBox (VDI) image, Visit Official Website
Download VirtualBox (VDI) image, Visit Official Website
Download VirtualBox (VDI) image, Visit Official Website
Download VirtualBox (VDI) image, Visit Official Website
Download VirtualBox (VDI) image, Visit Official Website
Download VirtualBox (VDI) image, Visit Official Website
Download VirtualBox (VDI) image, Visit Official Website
Download VirtualBox (VDI) image, Visit Official Website
Download VirtualBox (VDI) image, Visit Official Website
Download VirtualBox (VDI) image, Visit Official Website
Download VirtualBox (VDI) image, Visit Official Website
Download VirtualBox (VDI) image, Visit Official Website
Download VirtualBox (VDI) image, Visit Official Website
Download VirtualBox (VDI) image, Visit Official Website
Download VirtualBox (VDI) image, Visit Official Website
Download VirtualBox (VDI) image, Visit Official Website
Download VirtualBox (VDI) image, Visit Official Website
Download VirtualBox (VDI) image, Visit Official Website
Download VirtualBox (VDI) image, Visit Official Website
Download VirtualBox (VDI) image, Visit Official Website
Download VirtualBox (VDI) image, Visit Official Website
Download VirtualBox (VDI) image, Visit Official Website
Download VirtualBox (VDI) image, Visit Official Website
Download VirtualBox (VDI) image, Visit Official Website
Download VirtualBox (VDI) image, Visit Official Website
Download VirtualBox (VDI) image, Visit Official Website
Download VirtualBox (VDI) image, Visit Official Website
Download VirtualBox (VDI) image, Visit Official Website
Download VirtualBox (VDI) image, Visit Official Website
Download VirtualBox (VDI) image, Visit Official Website
Download VirtualBox (VDI) image, Visit Official Website
Download VirtualBox (VDI) image, Visit Official Website
Download VirtualBox (VDI) image, Visit Official Website
Download VirtualBox (VDI) image, Visit Official Website
Download VirtualBox (VDI) image, Visit Official Website
Download VirtualBox (VDI) image, Visit Official Website
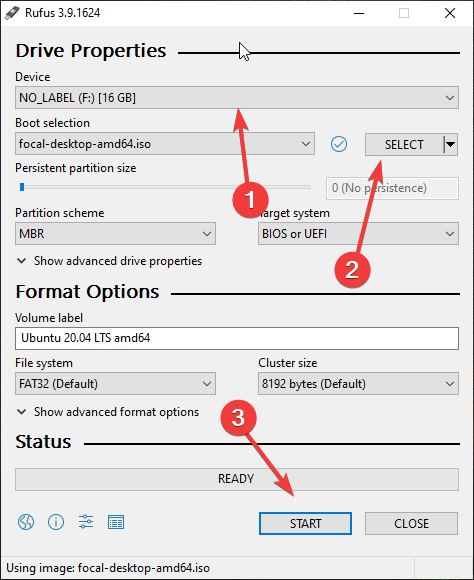
Download VirtualBox (VDI) image, Visit Official Website
Download VirtualBox (VDI) image, Visit Official Website
Download VirtualBox (VDI) image, Visit Official Website
Download VirtualBox (VDI) image, Visit Official Website
Download VirtualBox (VDI) image, Visit Official Website
Download VirtualBox (VDI) image, Visit Official Website
Download VirtualBox (VDI) image, Visit Official Website
Download VirtualBox (VDI) image, Visit Official Website
Download VirtualBox (VDI) image, Visit Official Website
Download VirtualBox (VDI) image, Visit Official Website
Download VirtualBox (VDI) image, Visit Official Website
Download VirtualBox (VDI) image, Visit Official Website
Windows 95 Bootable Iso Virtualbox
Download VirtualBox (VDI) image, Visit Official Website
Download VirtualBox (VDI) image, Visit Official Website
Download VirtualBox (VDI) image, Visit Official Website
Download VirtualBox (VDI) image, Visit Official Website
Download VirtualBox (VDI) image, Visit Official Website
Windows 95 Iso For Virtualbox
Download VirtualBox (VDI) image, Visit Official Website
Download VirtualBox (VDI) image, Visit Official Website
Download VirtualBox (VDI) image, Visit Official Website
Download VirtualBox (VDI) image, Visit Official Website
Download Windows 95 Iso For Virtualbox
Download VirtualBox (VDI) image, Visit Official Website
Download VirtualBox (VDI) image, Visit Official Website
Download VirtualBox (VDI) image, Visit Official Website