I'm trying to stream my Xbox to my PC and use it as an emulator and I was looking for something to download to use my keyboard and mouse with it and I found 'XboxKeyboardMouse' but you needed SCPToolKit drivers for it so I downloaded the driver setup. But I saw that the Xbox 360 controller driver checkbox was grayed out. If your Xbox 360 wireless controller won't be recognised or isn't detected by Windows 10, I will show you a quick and easy fix to this issue. This fix will r. Plug the Xbox 360 controller into any USB 2.0 or 3.0 port on the computer. Windows 10 will automatically install drivers for your controller, so you won't have to download or install software other than Windows 10 updates. Once you see the pop-up notification that the drivers have been installed, you can use your controller.
Xbox 360 ControllerQuite a few Linux systems are used for gaming. Gaming systems are very popular and so are the controllers to use for them.
For this article, I used my Symple PC with Linux Mint 17.1 as well as using Linux Mint from a Live CD on another system. I managed to use an XBOX 360 USB Controller for various games.
To start, you need to install the joystick tester. To do this, you can perform the following command:
Scp Xbox 360 Controller Driver
sudo apt-get install jstest-gtk
Once installation has completed, attach the XBOX 360 Controller to a USB connector. Open the “jstest-gtk” and you should see a window similar to Figure 1.
FIGURE 1
While “jstest-gtk” is opened and the controller is connected, select the “Properties” button. The window should appear as it does in Figure 2.
FIGURE 2
If you play with the XBOX 360 Controller, you will see that some of the buttons are messed up. To fix this, make the necessary changes by selecting “Mapping” and change the window to look like Figure 3.
FIGURE 3
Now, when you use the analog joysticks and the directional pad, the Axes should move properly.
Let’s look at the XBOX 360 Controller and see what the different control points exist. A generic XBOX 360 Controller is shown in Figure 4.
FIGURE 4
The various controls are as follows:
· 1 – Right Analog Joystick [ABS_RX, ABS_RY]
· 2 – Directional Pad [ABS_HAT0X, ABS_HAT0Y]
· 3 – Left Analog Joystick [ABS_X, ABS_Y]
· 4 – Select/Back Button [BTN_SELECT]
· 5 – Left Button (LB) [BTN_TL]
· 6 – Left Trigger (LT) Button [ABS_Z]
· 7 – Guide Button [BTN_MODE]
· 8 – Start Button [BTN_START]
· 9 – Right Trigger (RT) Button [ABS_RZ]
· 10 – Right Button (RB) [BTN_TR]
· Y – Y Button [BTN_Y]
· B – B Button [BTN_B]
· X – X Button [BTN_X]
· A – A Button [BTN_A]
· Press Left Analog Joystick [BTN_THUMBL]
· Press Right Analog Joystick [BTN_THUMBR]
NOTE: The values in the brackets are those of the Axes or Button label. Be aware that that the last two entries are pressing the Left or Right Analog Joysticks.
Let’s have a look and see that the controller is truly acting as a joystick. To do this, install a game called “Burger Space” by performing the following command:
sudo apt-get install burgerspace
Once installed, start “burgerspace” and press F11 to maximize it to Full Screen. Toward the bottom of the screen you see the list of keys which control the game, but no mention of using a joystick. Even though it is not listed, the controls are:
· Start – Start Button
· Pause – Select/Back Button (Start Button to Resume)
· Up/Down/Left/Right – Left Analog Joystick
· Pepper – B Button
· Other buttons such as L, S, F11, ESC are not mapped to the controller and the keyboard is required to operate these functions
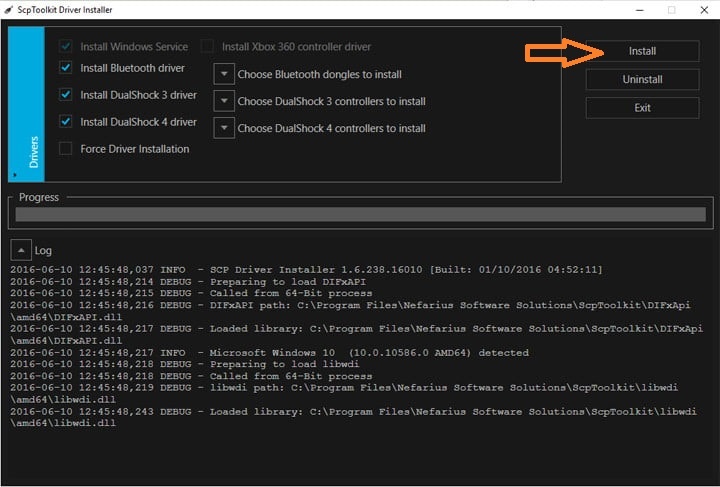 You may be thinking that the Analog Joysticks and Directional Pad can be remapped in “jstest-gtk”. They can, but some controls are hardcoded by the labels as listed above in the brackets. So, no matter where the control is mapped, it still has the same label.
You may be thinking that the Analog Joysticks and Directional Pad can be remapped in “jstest-gtk”. They can, but some controls are hardcoded by the labels as listed above in the brackets. So, no matter where the control is mapped, it still has the same label.For another game, let’s look at a console emulator such as the Multiple Arcade Machine Emulator (MAME). To install MAME, perform the following:
· sudo apt-get install mame
· mame (start it then close it to the ~/.mame folder)
· cd ~/.mame && mame –cc (changes to the ~/.mame folder and creates the configuration file)
· gedit ~/.mame/mame.ini (edits the mame initialization file)
· edit the “rompath” to include “$HOME/.mame/roms”
Scp Install Xbox 360 Controller Drivers
· create the following folders in “~/.mame”
o sta
o roms
o memcard
o inp
o comments
o snap
o diff
At this point, you can start “mame” and begin the “starfire” game. The game is completely controlled by the keyboard at this point. The main controls are:
· Up/Down/Left/Right – use the arrow keys
· Player One Button One – Left Control
· Insert a Coin – 5
· Start Player One – 1
To configure the joystick, select “Configure General Inputs” and then “Player 1 Controls”. Here, for instance, you can see that the “P1 Up” is set to “UP or Joy 1 Up”. Looking at the labels above, there are not labels called “Joy 1 Up”. The incorrect labels mean that the joystick controls will not be recognized. For the controls: P1 Up, P1 Down, P1 Left, P1 Right, P1 Button 1, P1 Start and P1 Select will need to be changed.
To change the control for “P1 Up”, highlight it and press ENTER. Now, press the UP arrow key on the keyboard. The mapping should now be simply “UP”. Press ENTER again and then press the analog joystick you prefer to the up position. For example, if I used the Directional Pad Up, the mapping would show: “
UP or Joy 1 hat Up”. Make sure the “or” is there or it will not work. You need to keep the keyboard and joystick controls together in case the joystick is not available. In this case, the keyboard is still usable. Perform the mapping for all the other keys. Use A, B, X or Y for P1 Button 1. Use the Start Button for the “P1 Start” and the Select Button for the “P1 Select”.
Now that the main buttons are set, select a game to start and press ENTER. Once the game Title Screen starts, press TAB. This brings up another control setting window. Select “Input (this Game)”. Make the same setting changes for the keys using 1, 5, LEFT, RIGHT, UP and DOWN. Then “Return to the Previous Menu” and “Return to Game”. Now, the XBOX 360 Controller should work for the game. You can change the controls as needed for each game.
SCP Driver Package is an open-source driver which allows for DS2 (DualShock 2), DS3, and DS4 to work natively on Microsoft Windows. Windows will recognize the DualShock controllers as Xbox 360 controllers.
Download[edit]
ScpServer Reloaded (For Windows 10 users)
Features[edit]
Native XInput support through USB + Bluetooth.
The Filter Driver + Wrapper is included with the package but isn't supported.
Instructions[edit]
Pre-Install1. Uninstall MalwareohJoy (if already installed)
2. Update your 360 controller drivers if you haven't done so.
From the thread itself:
New Install
- Connect your Dongle and DualShock controller via USB and let Windows install its default drivers.
- Copy the archive to a temporary directory.
- Right-click on the archive and select Properties.
- Click the Unblock button if it is displayed on the General tab.
- Unpack the archive.
- Create a directory where you want the Service to run from.
- Copy the contents of the ScpServerbin to the directory you created.
- Run ScpDriver.exe.
- XP/Vista - check the Force Install option. Win 7/8 leave it unchecked.
- Click Install.
- If you do not see the install summary as per screenshot and your dongle is in the directly supported list - click Uninstall, check the Force Install option, click Install.
- Click Exit.
You may need to run ScpMonitor.exe as well if you're using Bluetooth.
PCSX2 and PCSX-Reloaded[edit]
- Copy the LilyPad-Scp-r5350.dll from the /bin/Win32/ folder and paste it into the plugins folder.
- Change the pad plugin in PCSX2 or PCSX-Reloaded from the default LilyPad to the LilyPad-SCP version.
- You may also need to disable DirectInput and XInput before the next step. To prevent crashing, which seems to vary from system to system.
- Then copy over XInput1_3.dll from /bin/Win32/ to PCSX2 or PCSX-Reloaded's directory. NOT the plugins directory.
- Now disable all other Game Device APIs other than native if you haven't already. Background input is fine though.
- Set keyboard input to raw while you're at it. For PCSX-R's hotkeys, since Windows messaging input kills them.
- You'll still need to bind the controls. Switch over to the Pad 1 tab to do so.
- If done properly this will also enable you to use pressure sensitive buttons without any further configuration
Notes[edit]
- Installing the Bluetooth SCP driver, which lets you connect your DS3/DS4 devices to your computer wirelessly via a Bluetooth adapter, requires the adapter to be solely dedicated to the SCP service. You will not be able to use other Bluetooth devices with it until you uninstall the Bluetooth SCP driver from the adapter.
- To put a DS3/DS4 to sleep, hold L1 + R1 + Home. Putting a controller to sleep will not actually fully turn it off. Its controller (player) number will remain locked at what it was, and any other controllers added to the setup will need to work around it. This is especially a pain when changing between different controller types (from a DS3 to a 360 pad, for example). The only way to fully disconnect it is to restart the SCP service, done either by manually restarting it or by restarting your computer.
- If you need DirectInput support for your DualShock controllers while using the SCP driver, you can try this wrapper.
Troubleshooting[edit]
If you are having trouble installing it, please go over these to double check.
- Ensure the Xbox 360 driver installed correctly. Go into Devices & Printers > Xbox 360 Controller > Hardware and update the driver from there.
- Have you tried uninstalling and force installing it?
- Go into properties of all the .exe files and hit unblock, especially ScpService.exe.
- Did you install it as an administrator?
- Did the entire folder have Full control privileges for SYSTEM and Administrators?
- Do you have the relevant XInput1_3.dll in the relevant program's .exe's directory?
- Does SCPUser.exe show them working?
- Is the 'SCP DS3 Service' service running?
- In the case you're running wired, have you tried reinstalling SCP with Bluetooth unchecked?